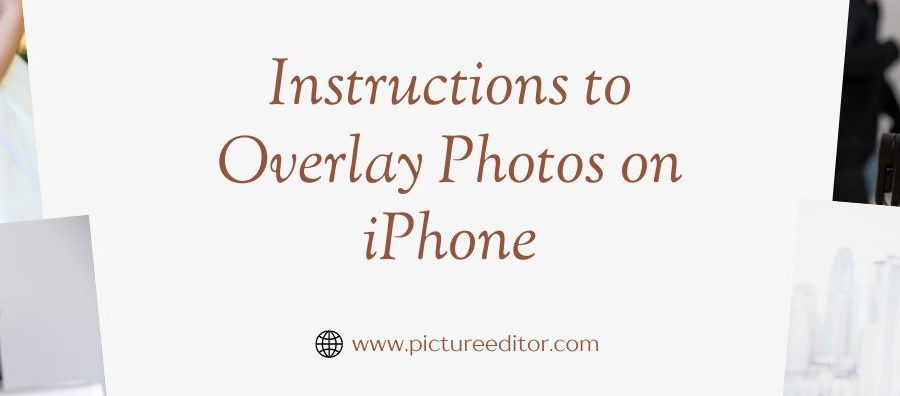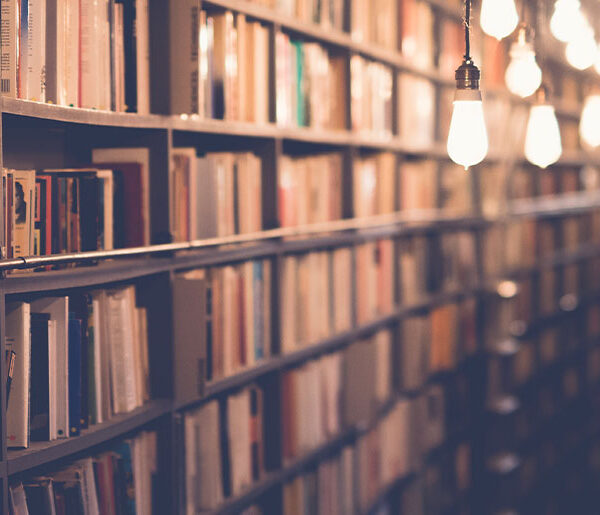Para aclarar sombras en Photoshop: Sorprendentemente, “cómo aclarar las sombras en Photoshop” es la pregunta más frecuente en estos días. Por lo tanto, aquí en este artículo, exploraré la solución final a esta solicitud. Las fotografías con sombras son una estrategia fenomenal para aportar autenticidad y naturalidad a la imagen.
Además, reforman en gran medida el significado y la sensación exquisita de las imágenes, independientemente del estilo de la toma. Sin embargo, también es un hecho que cuando la sombra es brutal e inquietante para el espectador, por lo general no representa una parte respetable de la imagen.
La forma más efectiva de aclarar sombras en Photoshop:
Las sombras podrían renovar perfectamente tus fotos. Proporcionan contexto e interés. Sin embargo, también pueden ser molestos o absurdamente escandalosos. En este ejercicio, le mostraré la mejor forma de aclarar sombras en Photoshop. Las sombras aterradoras pueden borrar una imagen.
Por suerte, no es difícil descartar y hacer desaparecer las molestas sombras en Photoshop. Aquí hay tres técnicas de eliminación de sombras en Photoshop.
Photoshop suaviza las sombras en la cara.
En un estudio, tienes el control de dónde cae la luz. Sin embargo, en la fotografía callejera y de viajes, la luz a veces incide de forma incómoda sobre el rostro o el cuerpo de una persona. Eliminar o reducir las sombras en un rostro requiere un dispositivo punto por punto y mucha determinación. Existen dos técnicas para aclarar las sombras en el rostro.
En el punto en el que realmente desea tener más control sobre lo que está haciendo mientras elimina las sombras de las fotos, el artilugio Clone Stamp en Photoshop obviamente hace el truco. Otra estrategia clara para reducir las sombras brutales es la Capa de Modificación de Photoshop. Te mostraré los dos métodos para eliminar sombras brutales de rostros en Photoshop.
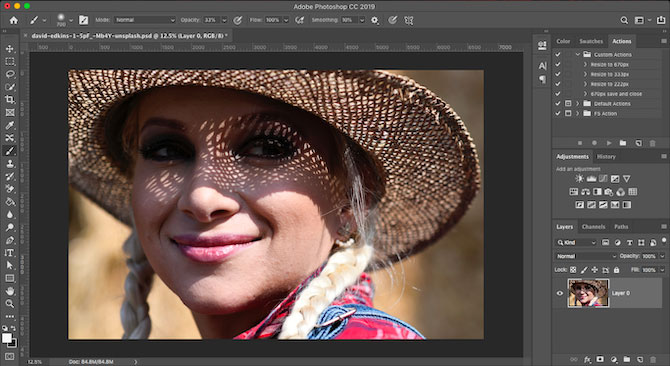
Abre y copia la base.
Haga clic derecho en el nivel de la base abriendo la imagen. (Ctrl o J) Seleccione Copiar capa.
Seleccione el Aparato de sello de clonación.
En la barra de herramientas de la izquierda, seleccione Clonar sello. Tiene una imagen de sello elástico. Elige una brocha delicada de tamaño mediano. Debido a los bordes suaves, un pincel fino logra los mejores resultados. Puede usar los botones de sección para ajustar el tamaño del pincel.
Esto disminuirá el tamaño de su pincel. [] hará que tu pincel sea más extraordinario. Puede establecer el desenfoque del dispositivo de clonación en aproximadamente la mitad, suponiendo que está tratando de aplanar las sombras en lugar de descartarlas.
Descartar las sombras en la imagen.
Comience a pintar la sombra que realmente quiere descartar mientras se centra más cerca. Tendría que alternar entre los niveles 3 y 4. En su mayor parte, elija los píxeles a medida que los reemplaza en términos de contenido y variedad.
Corrija la actividad eligiendo Edición > Deshacer sello de clonación (Ctrl o Z) si puede prescindir del resultado.
![ᐈ Adovera.com «•[ Blog Creativo ]•» ➡️ 2022](https://adovera.com/wp-content/uploads/2022/09/adovera-logotipo.png)